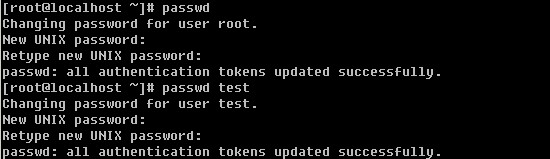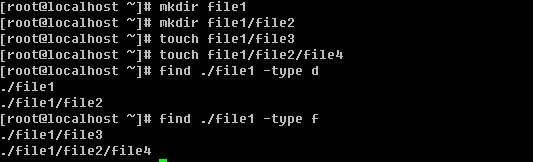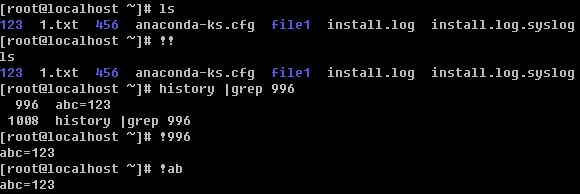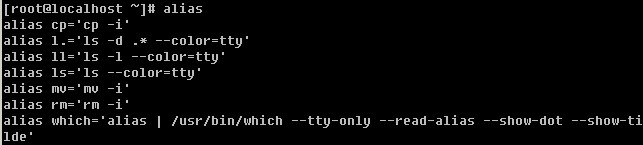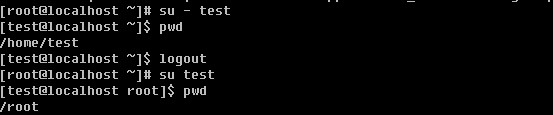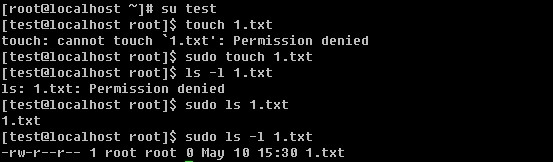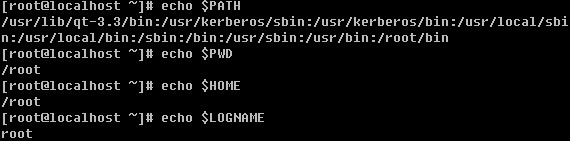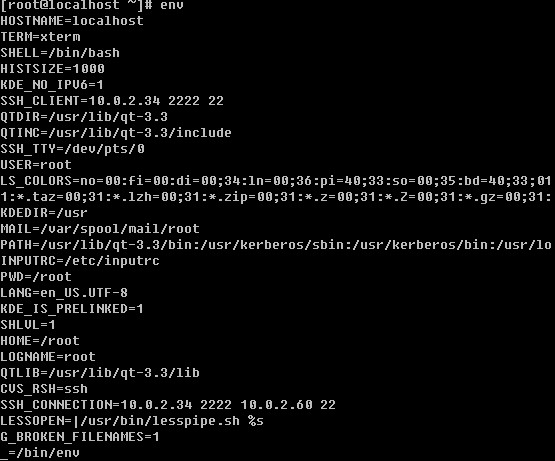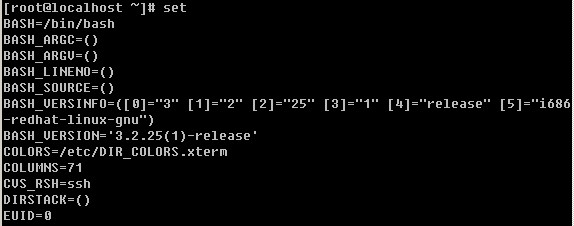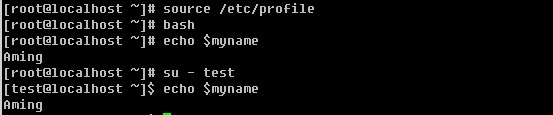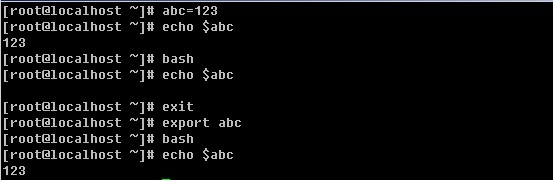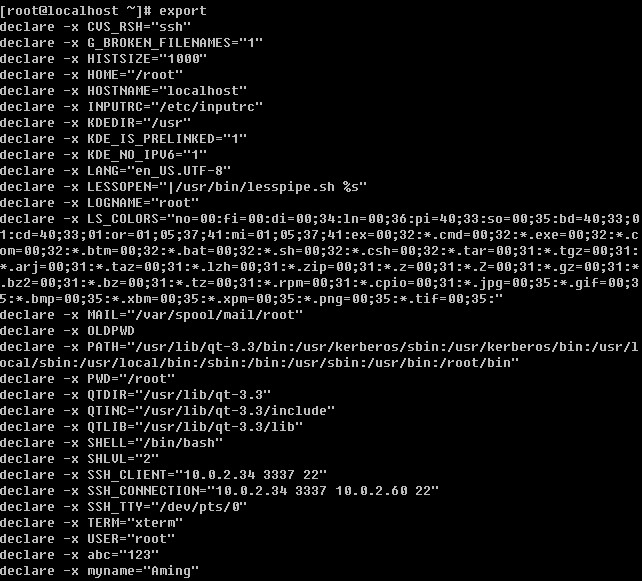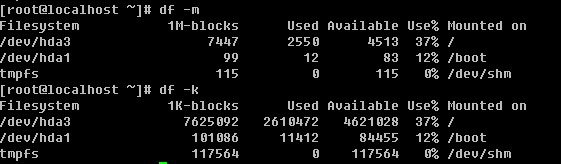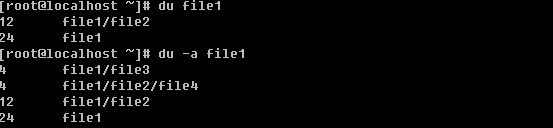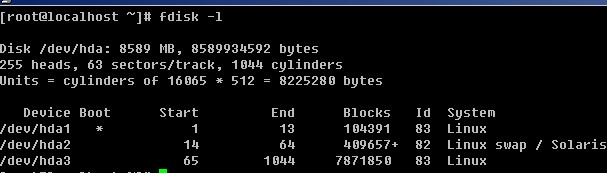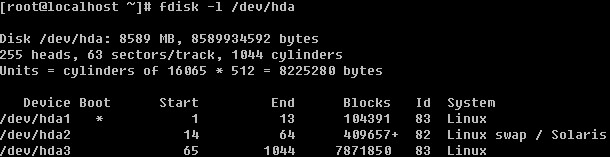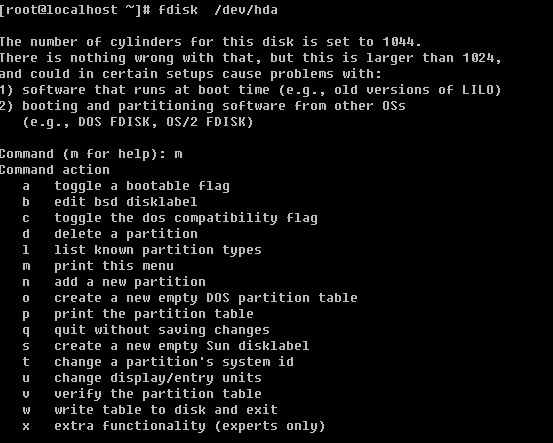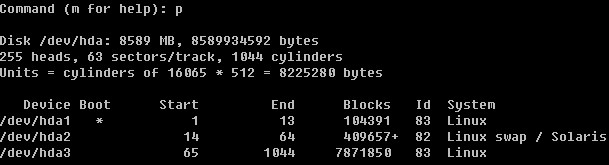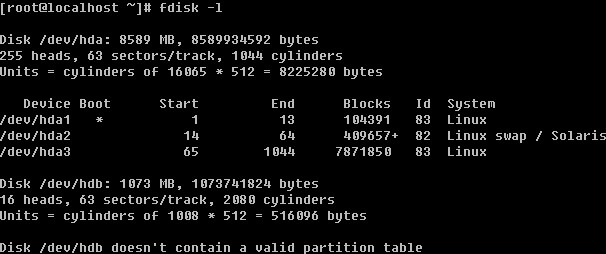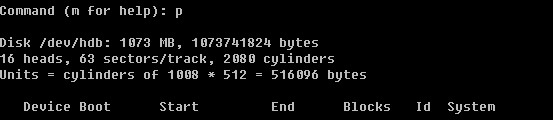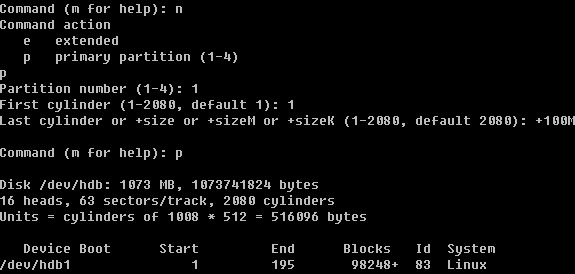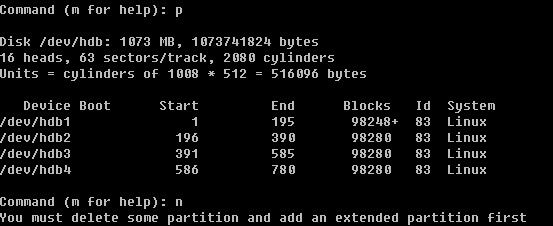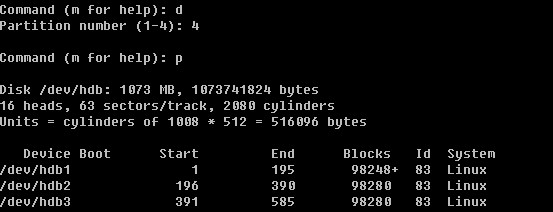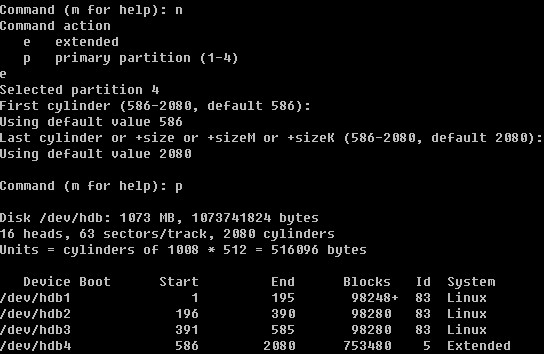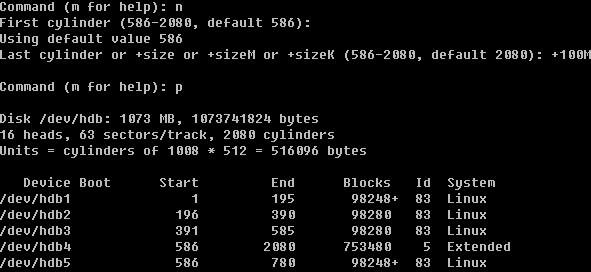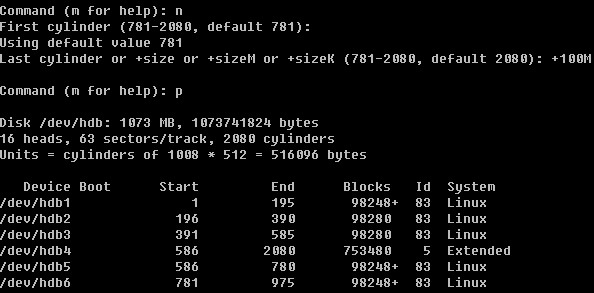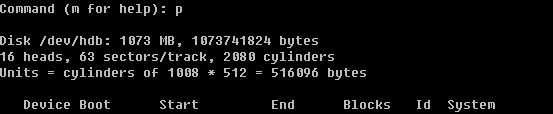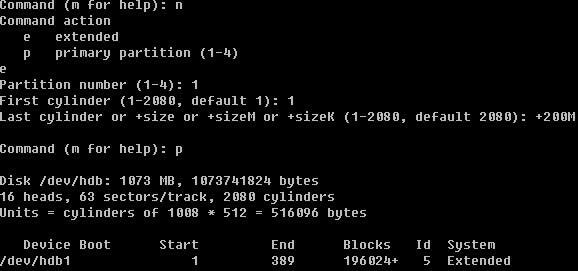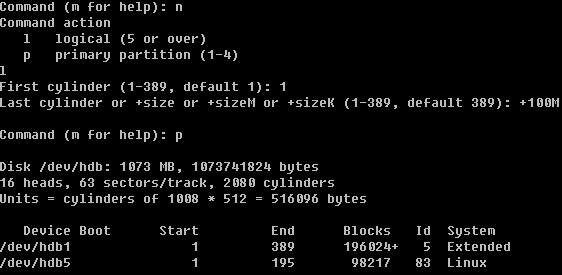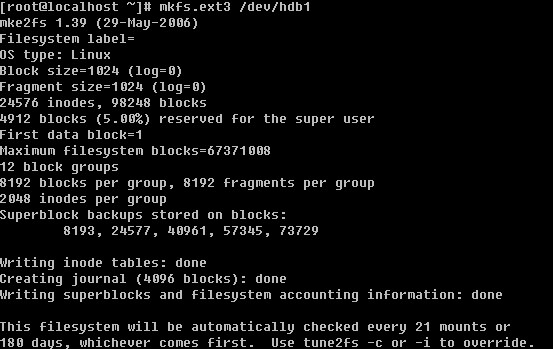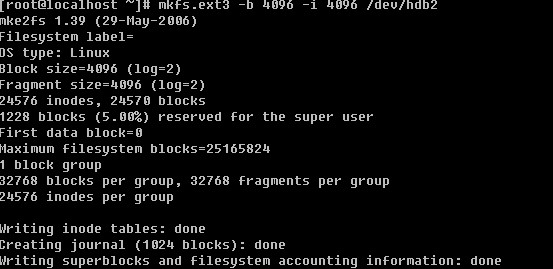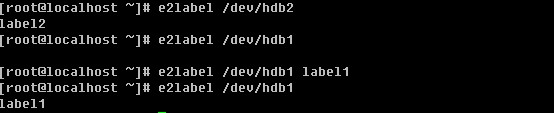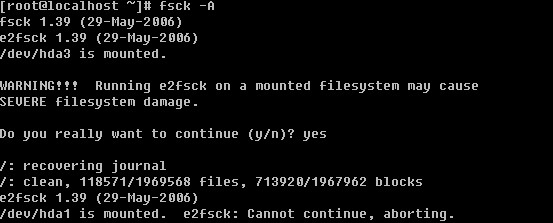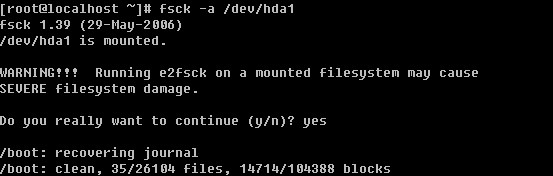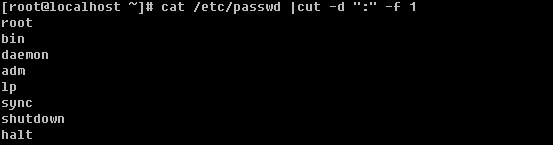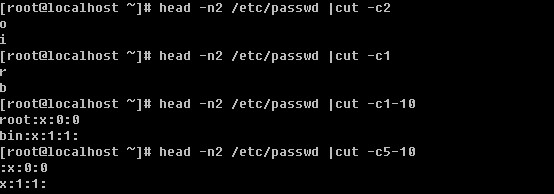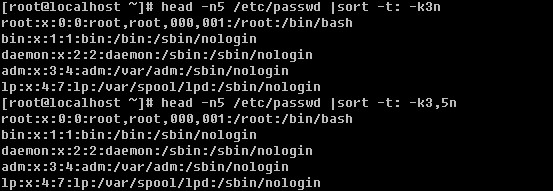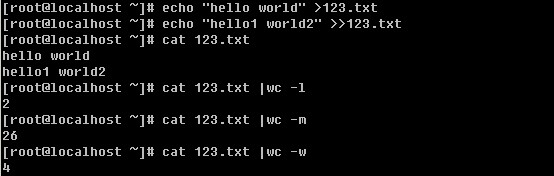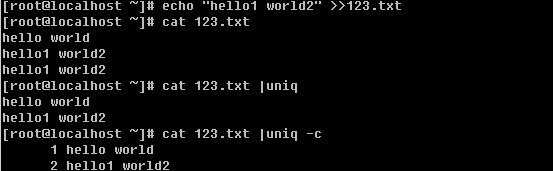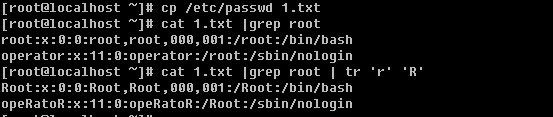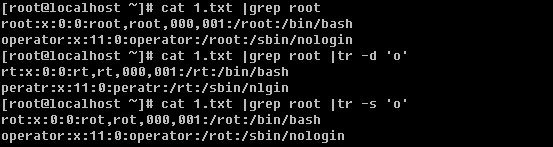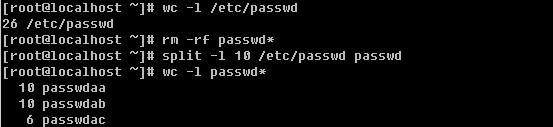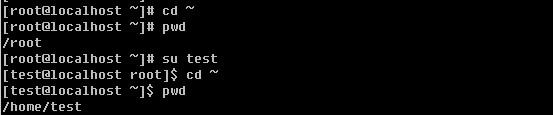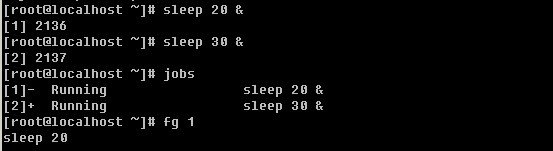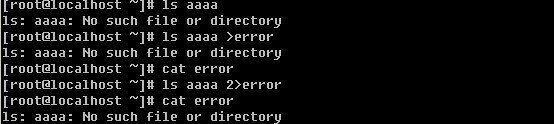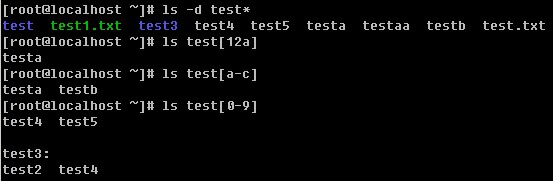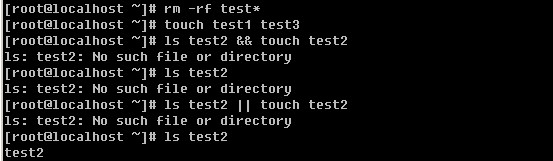Linux系统目录结构
登录系统后,在当前命令窗口下输入 ls / 你会看到
以下是对这些目录的解释:
/bin bin是Binary的缩写。这个目录存放着最经常使用的命令。
/boot这里存放的是启动Linux时使用的一些核心文件,包括一些连接文件以及镜像文件。
/dev dev是Device(设备)的缩写。该目录下存放的是Linux的外部设备,在Linux中访问设备的方式和访问文件的方式是相同的。
/etc这个目录用来存放所有的系统管理所需要的配置文件和子目录。
/home用户的主目录,在Linux中,每个用户都有一个自己的目录,一般该目录名是以用户的账号命名的。
/lib这个目录里存放着系统最基本的动态连接共享库,其作用类似于Windows里的DLL文件。几乎所有的应用程序都需要用到这些共享库。
/lost+found这个目录一般情况下是空的,当系统非法关机后,这里就存放了一些文件。
/media linux系统会自动识别一些设备,例如U盘、光驱等等,当识别后,linux会把识别的设备挂载到这个目录下。
/mnt系统提供该目录是为了让用户临时挂载别的文件系统的,我们可以将光驱挂载在/mnt/上,然后进入该目录就可以查看光驱里的内容了。
/opt 这是给主机额外安装软件所摆放的目录。比如你安装一个ORACLE数据库则就可以放到这个目录下。默认是空的。
/proc这个目录是一个虚拟的目录,它是系统内存的映射,我们可以通过直接访问这个目录来获取系统信息。这个目录的内容不在硬盘上而是在内存里,我们也可以直接修改里面的某些文件,比如可以通过下面的命令来屏蔽主机的ping命令,使别人无法ping你的机器:
echo 1 > /proc/sys/net/ipv4/icmp_echo_ignore_all。
/root该目录为系统管理员,也称作超级权限者的用户主目录。
/sbin s就是Super User的意思,这里存放的是系统管理员使用的系统管理程序。
/selinux 这个目录是Redhat/CentOS所特有的目录,Selinux是一个安全机制,类似于windows的防火墙,但是这套机制比较复杂,这个目录就是存放selinux相关的文件的。
/srv 该目录存放一些服务启动之后需要提取的数据。
/sys 这是linux2.6内核的一个很大的变化。该目录下安装了2.6内核中新出现的一个文件系统 sysfs ,sysfs文件系统集成了下面3种文件系统的信息:针对进程信息的proc文件系统、针对设备的devfs文件系统以及针对伪终端的devpts文件系统。该文件系统是内核设备树的一个直观反映。当一个内核对象被创建的时候,对应的文件和目录也在内核对象子系统种被创建。
/tmp这个目录是用来存放一些临时文件的。
/usr 这是一个非常重要的目录,用户的很多应用程序和文件都放在这个目录下,类似与windows下的program files目录。
/usr/bin:系统用户使用的应用程序。
/usr/sbin:超级用户使用的比较高级的管理程序和系统守护程序。
/usr/src:内核源代码默认的放置目录。
/var这个目录中存放着在不断扩充着的东西,我们习惯将那些经常被修改的目录放在这个目录下。包括各种日志文件。
在linux系统中,有几个目录是比较重要的,平时需要注意不要误删除或者随意更改内部文件。/etc:
上边也提到了,这个是系统中的配置文件,如果你更改了该目录下的某个文件可能会导致系统不能启动。/bin, /sbin, /usr/bin, /usr/sbin: 这是系统预设的执行文件的放置目录,比如 ls 就是在/bin/ls 目录下的。值得提出的是,/bin, /usr/bin 是给系统用户使用的指令(除root外的通用户),而/sbin, /usr/sbin 则是给root使用的指令。 /var:
这是一个非常重要的目录,系统上跑了很多程序,那么每个程序都会有相应的日志产生,而这些日志就被记录到这个目录下,具体在/var/log 目录下,另外mail的预设放置也是在这里。
下一章 如何正确关机
none